MySQLや付属ツール(MySQL Workbench)が私自身よく分かってないので、分かる範囲で書いていこうかと。
MySQLと接続する
MySQL本体と一緒にインストールしたならば、そのMySQLに接続するイルカが背景のボタンがすでにあると思います。がとりあえずMySQLと接続する方法をば。
MySQL Connectionsの右横の赤丸のプラスボタンをクリック。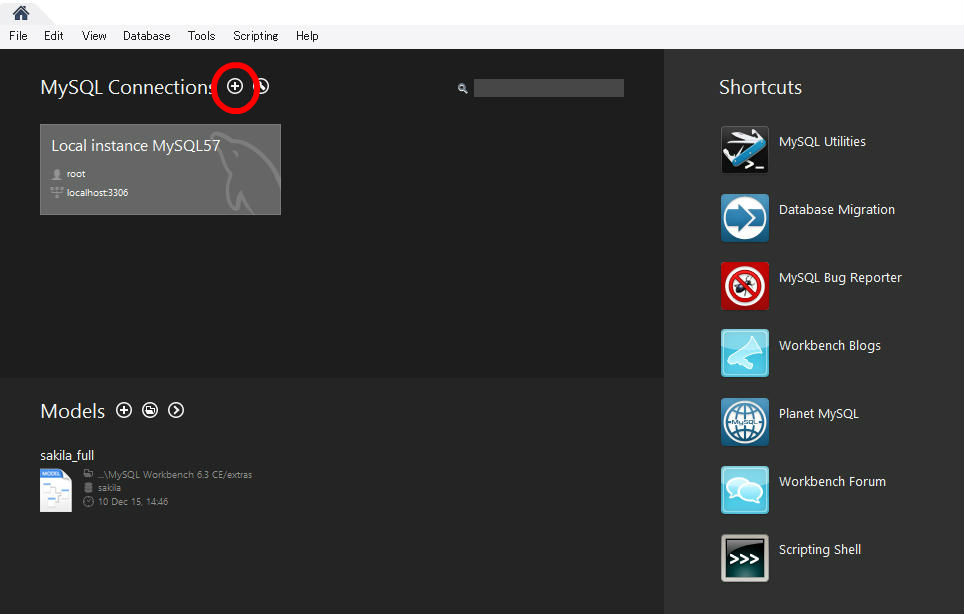
接続設定の画面が開きます。
まあそのまま書けばいいんじゃないでしょうか。右に説明分もあるので大丈夫でしょう。
パスワードのstore in vault…ってのはパスを記憶するかどうかです(多分)。
右下のTest Connectionってボタンで接続テストができます。繋がったらOKボタンで接続先ボタンが新しくできたと思います。
データベース(スキーマ)を作成する
イルカ背景のボタンをクリックしてMySQLと接続します。
いろいろありますがとりあえずデータベースを作ってみましょう。
赤丸のCreate a new schemaなんちゃらってボタンをクリックします。
名前とCollationを決めてねと言われるので適当に書きます。
表示が狭い場合はフレームをいじって調整してね。
ここではtest01_schemaとします。
Collationはソート順がどうのこうのという話なのですが、とりあえずデフォルトにしときます。Applyボタンをポチっとな。
こういうSQL文投げるけどいいですか?と聞かれるのでApplyボタンをクリック。
上のアルゴリズムとロックタイプは(よく分からないので)デフォルトでいいと思います。
投げました。サクセスフリーって書いてるので成功してるんでしょう。
ログを見たりできますがめんどくさいんでFinishボタンをポチー。
すると左のナビゲーター(Navigator)ウィンドウのスキーマ一覧に新しく作られてるのが分かると思います。見えない場合はウィンドウを大きくしてみてね。
テーブル(表)を作成する
上の赤丸で囲ったところから作成したデータベースを選択、左の三角ボタンをクリックして中を見ます。
中のTablesを右クリックしてCreate Tableを選択。
中央にテーブル作成ウィンドウ(?)がでます。
上から順番に(いじれるところだけ)
- Table Name (表の名前)
- Comments (コメント、表の説明とか書きたいときはここに)
- Column Name ,Datatype,PK~ (扱うデータを決めるところ、主にここをいじります)
Column Nameって書いてる枠の白い部分をクリックしたりして値を入れて行く感じ。
試しに表を作ってみます。ID/姓/名/生年月日という感じで。
こんな感じでしょうか。Applyボタンをポチっとします。
SQL文を投げていいか聞かれるのでApply。
何もなければsuccessfullyと言われてテーブルが作られます。
表(テーブル)に値を挿入する
さっき作った表を右クリック(上の画像の赤丸のところ)してSelect Rows~をクリック。
中央にさっき作った表が表示されるので直接値を入れていきます。
こんな感じで(実在の人物とは関係ありません)。入力が終わったらApplyボタンをポチ。
おなじくSQL文投げますか?という画面が出ますのでApplyを押したりFinishを押したりします。画像は省略。
値を取得する
ざっくりとしたものならば右クリックしてSelect Rowsを選択すれば見れる。
いろんな条件で調べたい場合はSQL文書く感じ。
中央上側のフレームにSQL文を書いて、赤丸のところのボタンを押せばSQL文を投げて結果を下のウィンドウに表示してくれます。
オートコンプリート機能があって使いやすいですねー。
雷ボタンは二種類ありますが、左は全部実行、右はカーソルキーが乗ってる1文だけ実行です。
お疲れさまでした
unityとの連携が必要な事態に陥ったので急に調べてるのですが、なかなかややこしいですねー
ほぼここを参考にしました。
セルティスラボ:MySQL Workbenchでデータベースに接続してみる
YouTube:MySQL Workbench Tutorial
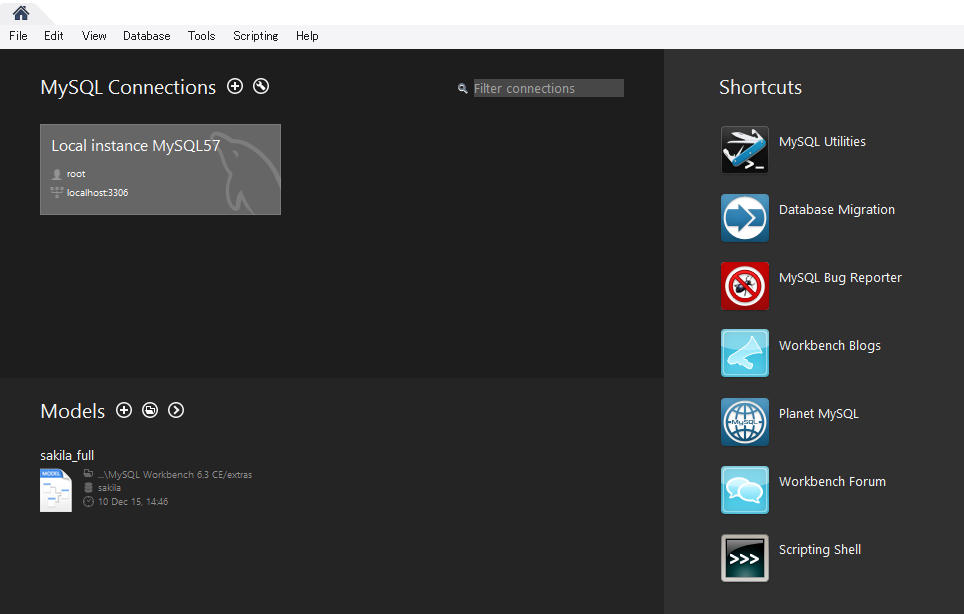
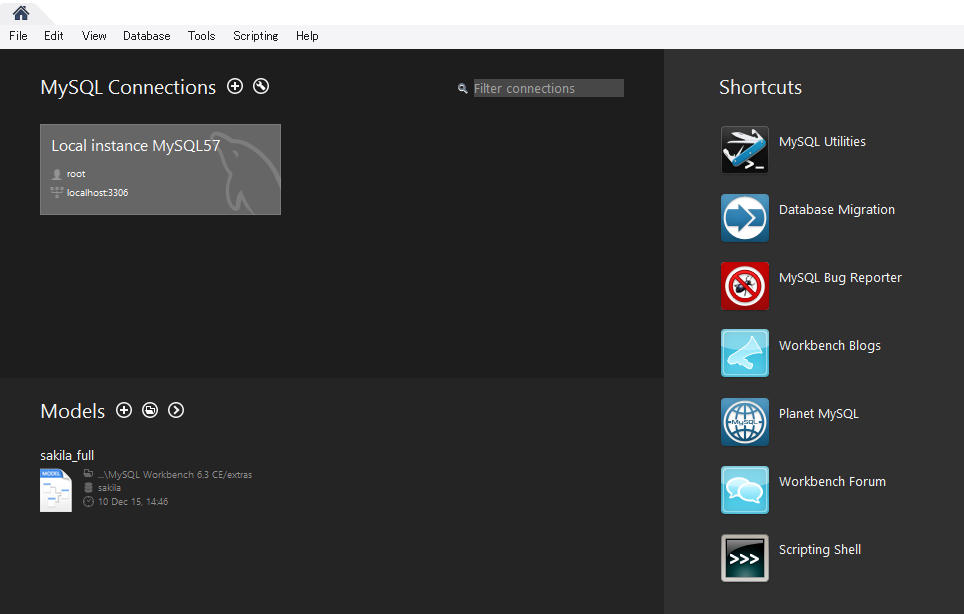
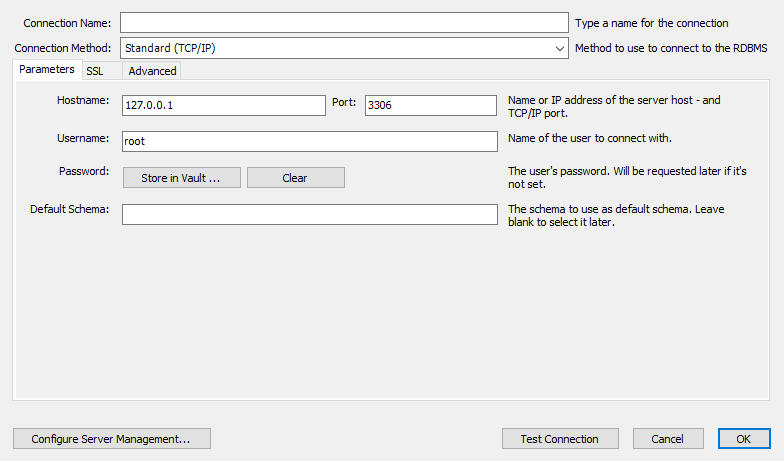
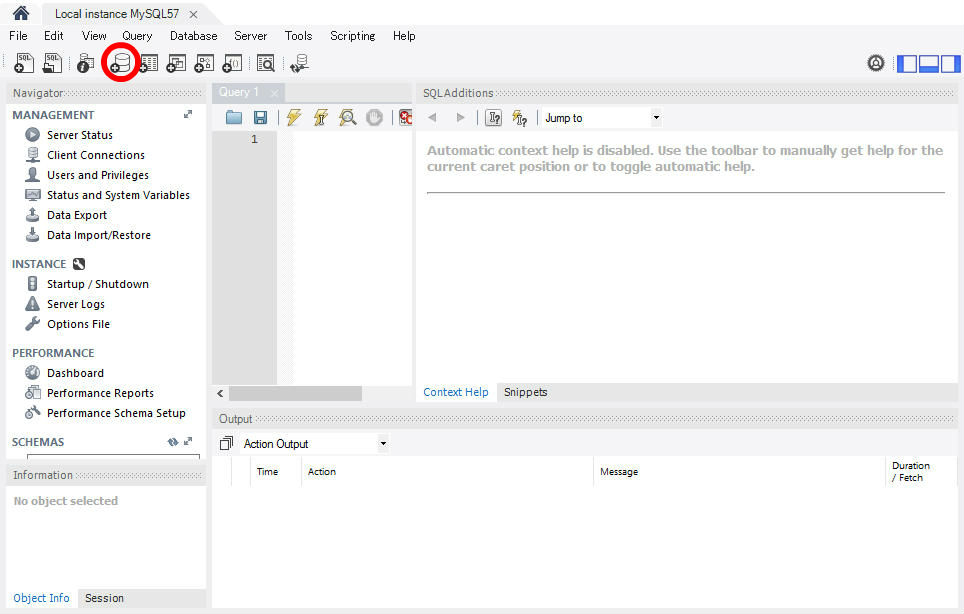
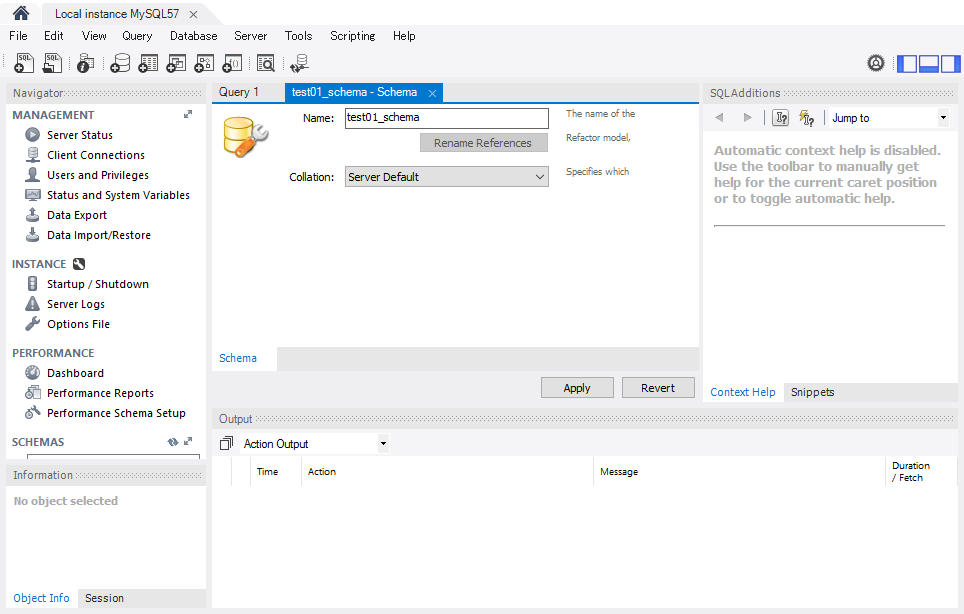
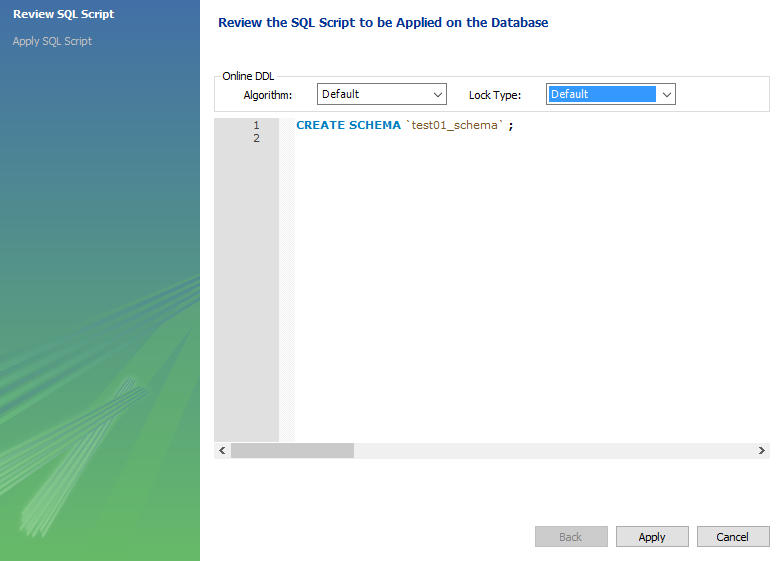
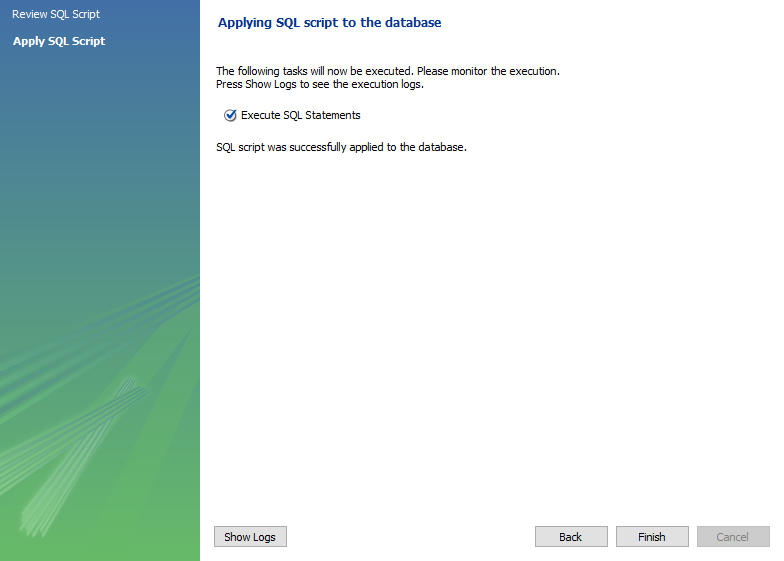
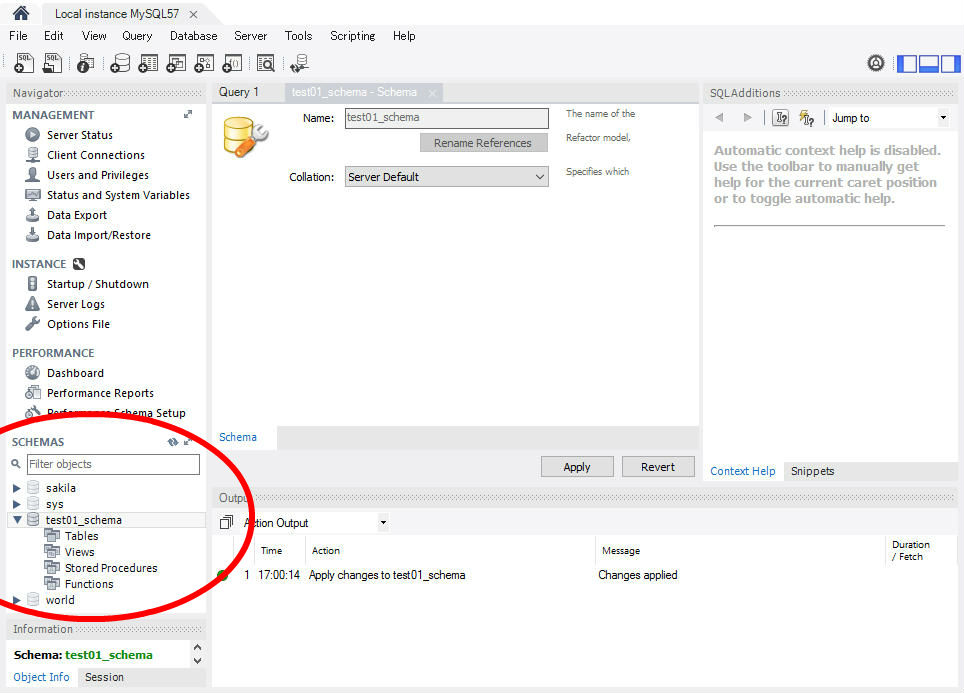
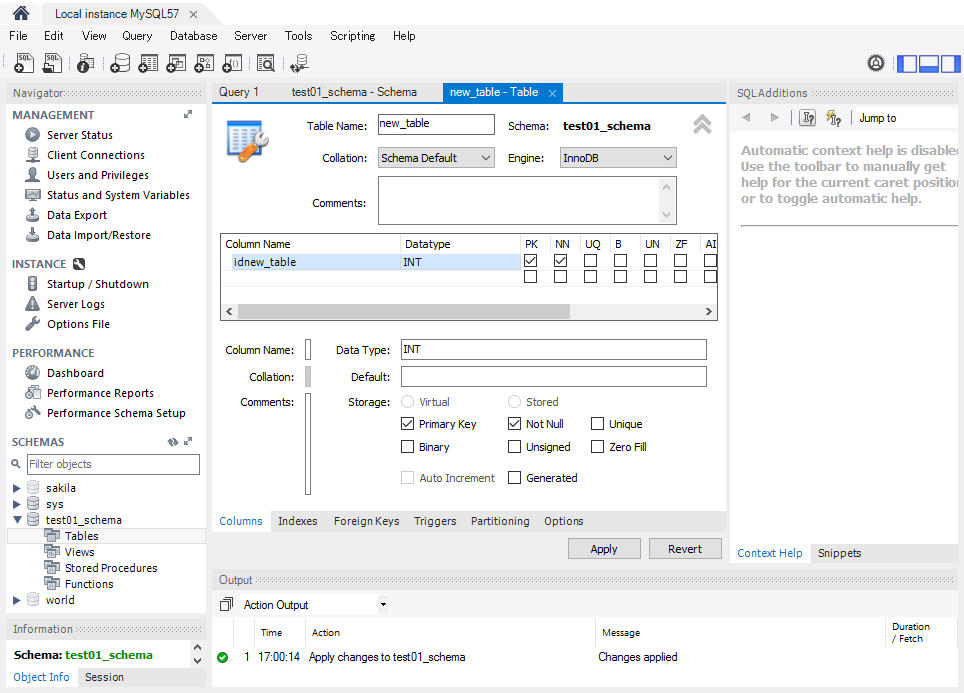
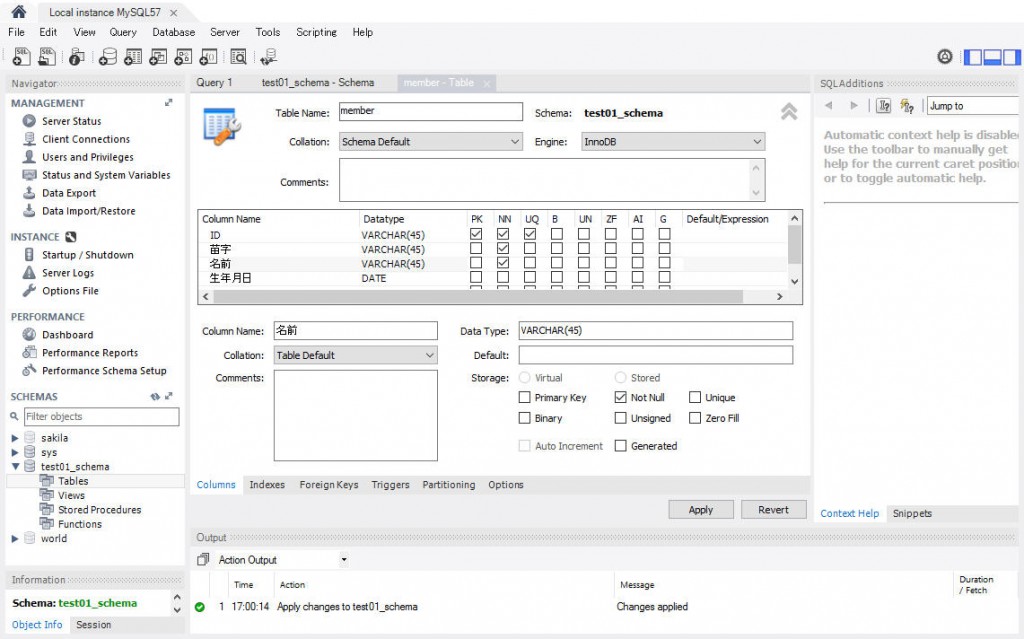
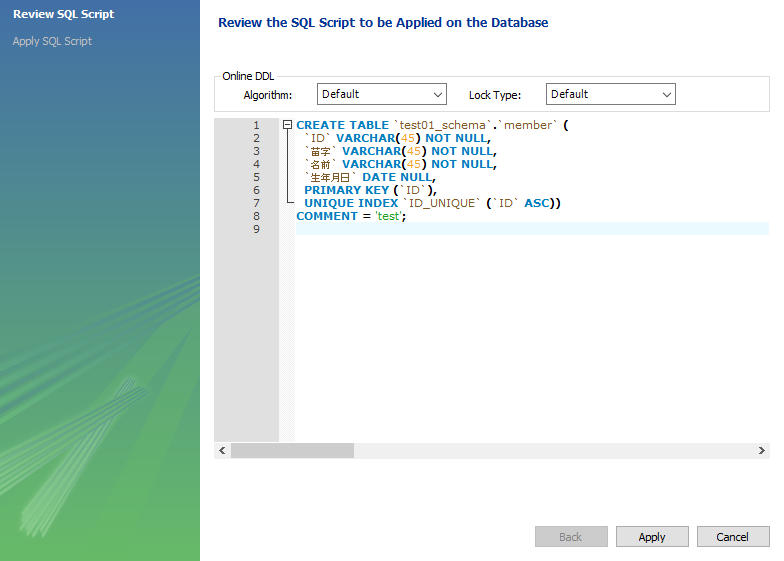
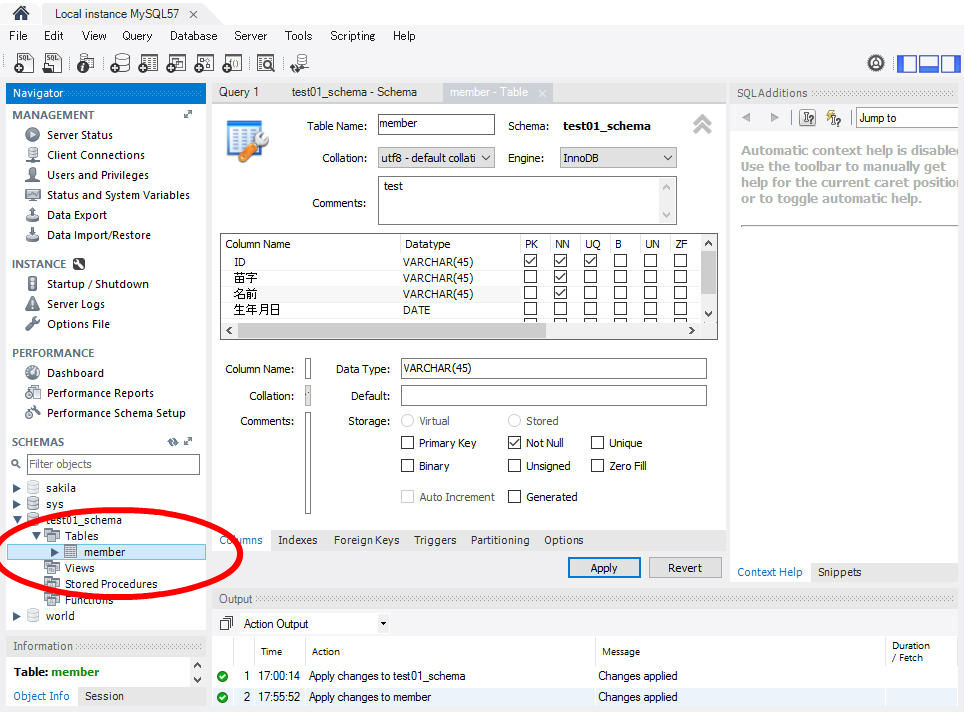
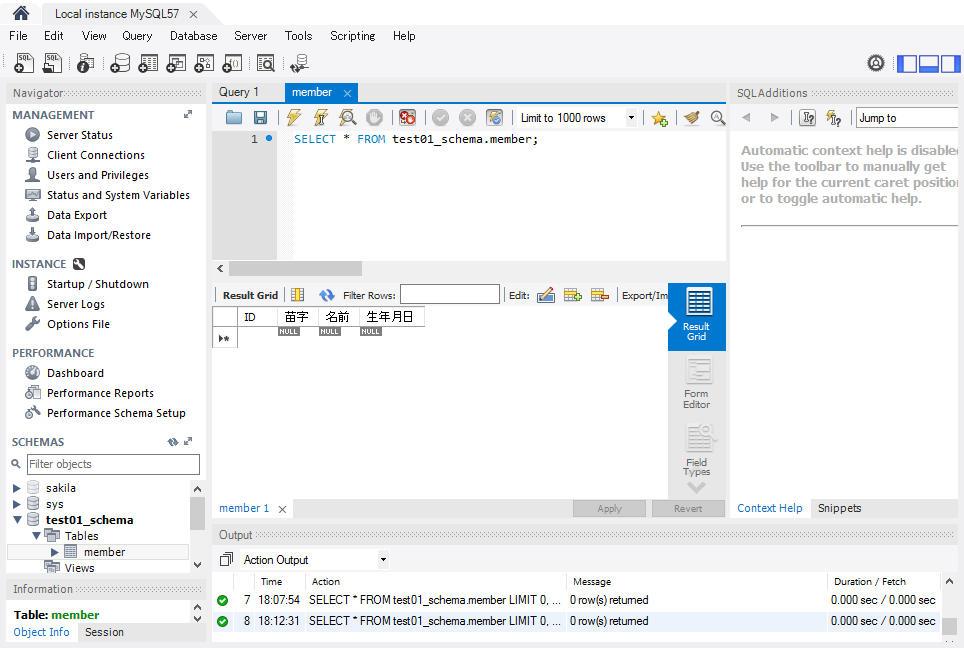
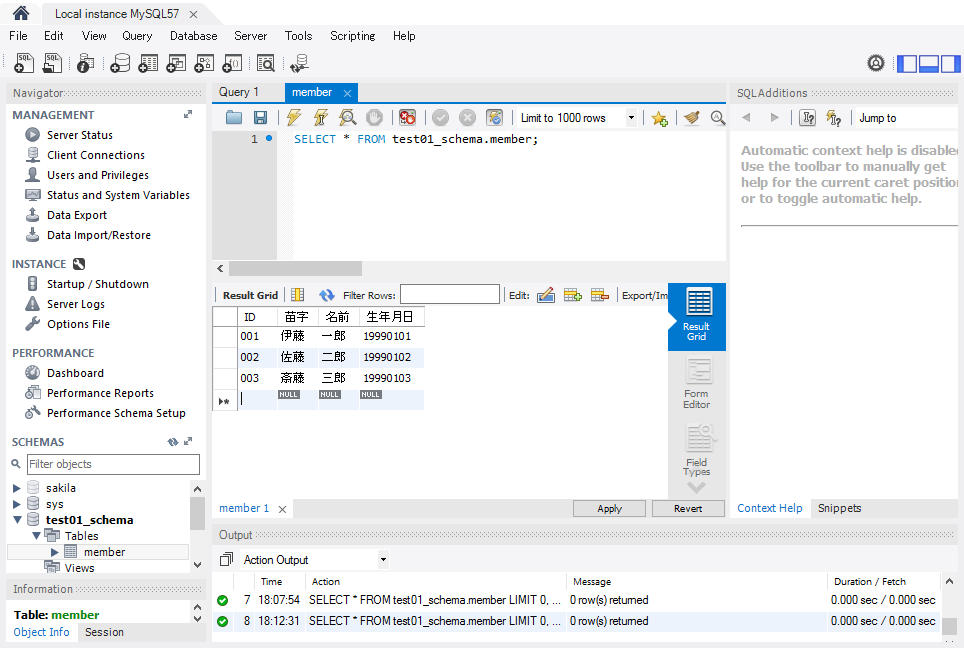
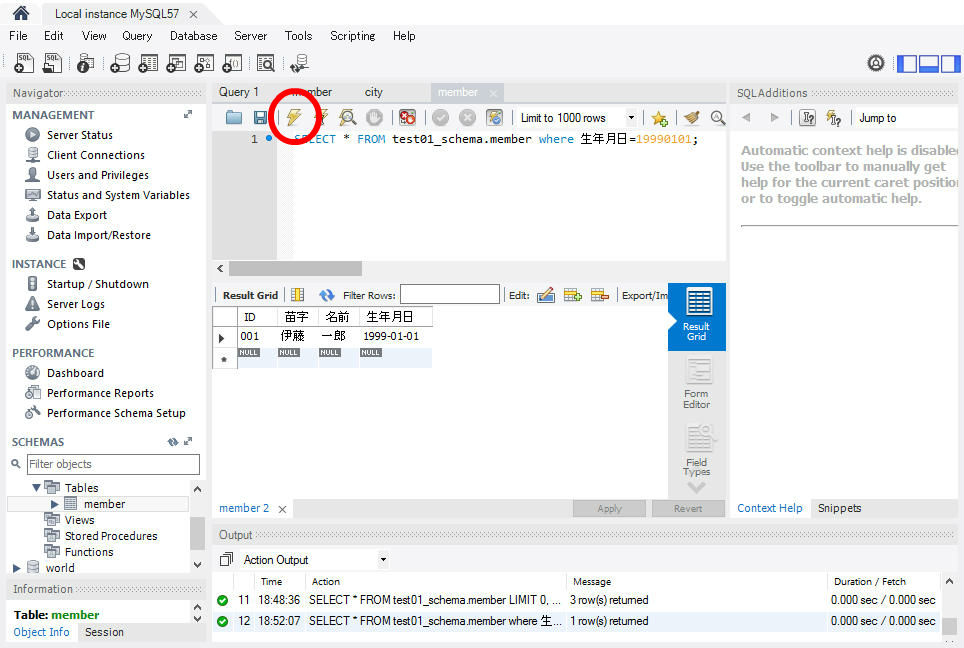
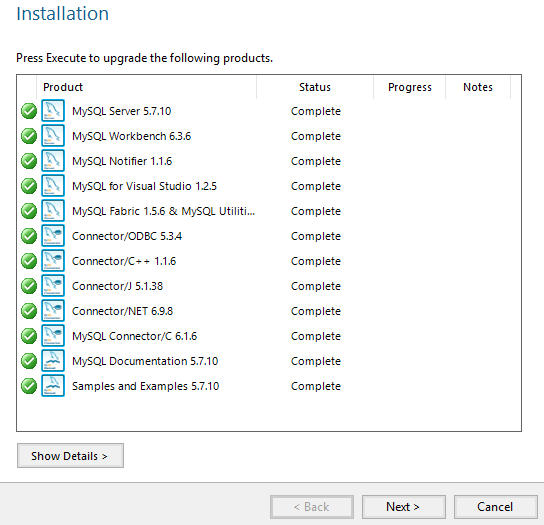
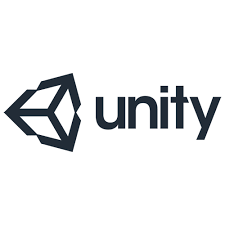
コメント
[…] MySQL Workbenchを使ってコピー元のデータがあるMySQLに接続します。接続方法が過去に書いたものを見てね。 […]